chrome怎么设置新页面固定网页
硬件: Windows系统 版本: 243.7.3491.813 大小: 47.12MB 语言: 简体中文 评分: 发布: 2024-10-05 更新: 2024-10-22 厂商: 谷歌信息技术
硬件:Windows系统 版本:243.7.3491.813 大小:47.12MB 厂商: 谷歌信息技术 发布:2024-10-05 更新:2024-10-22
硬件:Windows系统 版本:243.7.3491.813 大小:47.12MB 厂商:谷歌信息技术 发布:2024-10-05 更新:2024-10-22
跳转至官网
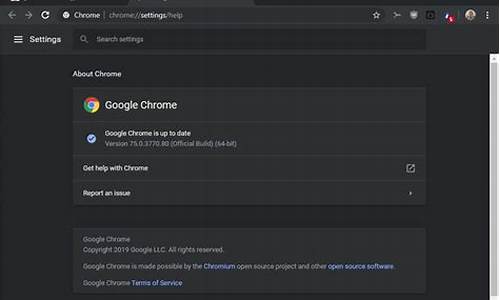
在现代网络技术中,浏览器已经成为了人们日常使用的必备工具之一。由于各种原因,有些用户可能会希望在新页面打开时固定某个网页。如何在Chrome浏览器中设置新页面固定网页呢?下面就为大家详细介绍一下。
我们需要了解什么是新页面固定网页。所谓新页面固定网页,就是指在打开新页面时,将某个网页固定在新打开的标签页上。这样可以方便用户快速访问常用的网页,而不必每次都重新打开该网页。
接下来,我们来看看如何在Chrome浏览器中设置新页面固定网页。具体来说,我们可以通过以下步骤来实现:
1. 打开Chrome浏览器,进入需要固定的网页。
2. 在地址栏左侧点击“书签”图标,然后选择“添加收藏夹”。
3. 在弹出的窗口中,输入一个名称(例如“我的网站”),然后点击“添加”按钮。
4. 将需要固定的网页拖动到新建的收藏夹中。
5. 关闭所有已经打开的标签页,然后重新打开Chrome浏览器。
6. 在新打开的标签页上,点击地址栏左侧的“书签”图标,然后选择刚刚创建的收藏夹。
7. 这样就可以将该收藏夹中的网页固定在新打开的标签页上了。
需要注意的是,如果想要取消固定某个网页,只需要在收藏夹中选中该网页,然后点击右键选择“删除”即可。如果想要管理所有的收藏夹和固定的网页,可以在Chrome浏览器的设置中找到相关选项进行管理。
通过以上步骤,我们就可以在Chrome浏览器中设置新页面固定网页了。这种功能可以帮助用户更加方便地访问常用的网页,提高工作效率。希望本文能够对大家有所帮助!






